
This process will allow an activity code to be attached to a Status. Then when the claim is changed to the status an activity Code will be added to the account automatically.
1. Go to the Main Menu and select .
2. Then select “Codes”.
3. Select “Status”.
4. The screen below will pull up:

5. This screen will display available status codes.
6. Select the  button
button
7. The screen below will pull up:

This new feature will allow you to add an Activity code when the status is changed to this status code.
Things to Remember: If the Activity code has additional required fields it will not be visible in the list of Activity codes to be attached to the Status Code.
8. To select an “Activity Code” use the drop down to the right. If you need to add a New Activity Code to the system click the  button. The Activity add screen will pull up and you will then be able to enter a new Activity code.
button. The Activity add screen will pull up and you will then be able to enter a new Activity code.
Things to Remember: We do not allow you to modify System Activity Codes. If you attempt to do so, this message will appear.
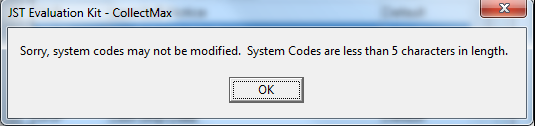
9. After your selections are made, your screen should look like this:
Things to Remember: You are not required to have any automation attached to your status code. You may opt to do an Action and not an Activity or vice versa, or maybe both in the example above.
10. After making your selection, click the  button.
button.
11. It will return you to the Status Code Screen, and then you can select the  button.
button.
1. From the Main Menu, select the 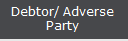 .
.
2. Select your Debtor by using any of our Find by options.
3. Once your selected Debtor pulls up, click the button found on your left.
button found on your left.
4. Then select the “Modify Status” option or you can click the Date found on the right in the Status section.
5. The following Screen will show up:
Things To Remember: If you have multiple claims the claim box must be checked in order for the status to be updated to your next selection.
6. Use your drop down to select your new status.
7. Then click the  button to save your changes. The following pop-up will appear.
button to save your changes. The following pop-up will appear.
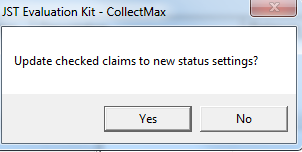
8. Select Yes, to have the status updated.
9. Your selection will be saved.
10. All of your automated selections will be added. You can find the added Activity by checking one of the following options.
11. You can click the  button, which is found on the “Claim” tab under the “Statistics” section. The Activity screen will pop-up and you will be able to verify the Activity was added. Then click the
button, which is found on the “Claim” tab under the “Statistics” section. The Activity screen will pop-up and you will be able to verify the Activity was added. Then click the  button.
button.
12. You can also click on the tab. The History screen will pull up you can scroll to the bottom to see the recent additions.
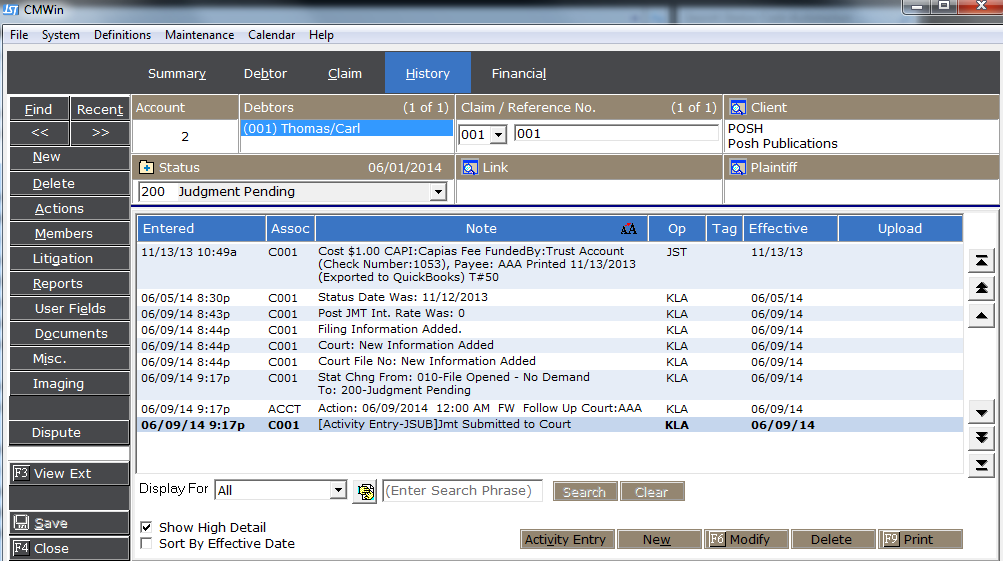
Things to Remember: You can use the “DISPLAY FOR” option on the bottom left to filter to ALL Activity entries.
13. After reviewing your saved changes you can click the button to return to the main menu.
Will this feature work with Batch Processing?
YES. In the program under Batch Processing we have a Mass Account Process Type called "STATUS CHANGE". This process is designed to Change a Status Code and if you have added the Activity option it will update all of your claims. We also have Document Automation that can be run on individual documents manually or in a Document Batch Process. These processes will also add the Activity option if you have added it to a Status Code.